Hướng Dẫn 3 Cách Thống Kê Mô Tả Trong Spss Chi Tiết
Bài viết chia sẻ 3 cách thực hiện thống kê mô tả trong spss chi tiết có ảnh minh họa dễ hiểu cũng như cách đọc kết quả thống kê mô tả chính xác nhất.

3 cách thống kê mô tả trong SPSS chi tiết
Thống kê mô tả là quá trình biến dữ liệu thành thông tin dưới dạng cụ thể nhất sao cho người đọc dễ hiểu, dễ nắm bắt. Thống kê mô tả được thực hiện thông qua nhiều cách và mỗi cách lại có một đặc trưng khác nhau mà không phải ai cũng biết hết.
Dưới đây chúng tôi gửi đến bạn 3 cách thống kê mô tả trong SPSS chi tiết nhất kèm hướng dẫn báo cáo phân tích mô tả giúp bạn hoàn thành được thống kê trọn vẹn.
1. Cách 1: Thống kê mô tả trong SPSS sử dụng Frequencies
Cách đầu tiên để thống kê mô tả mà chúng tôi muốn giới thiệu đến bạn là sử dụng Frequencies. Để thống kê mô tả trong SPSS sử dụng Frequencies, bạn hãy làm theo các bước dưới đây.
Bước 1: Mở dữ liệu data
Mở thanh menu -> Chọn công cụ Analyze -> Descriptive Statistics -> Frequencies.
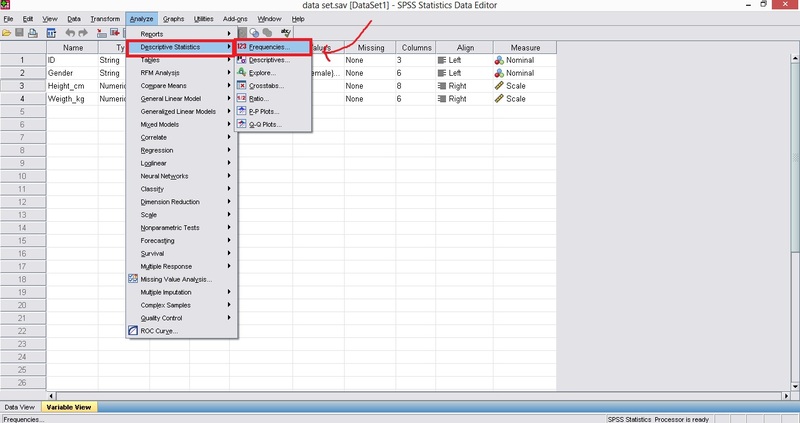
Hộp thoại Analyze
Bước 2: Di chuyển các biến
Hộp thoại Frequencies sẽ xuất hiện
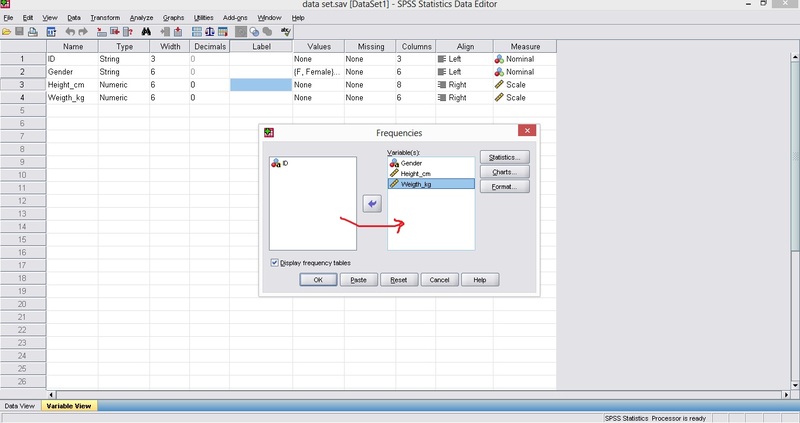
Hộp thoại Variable(s)
Di chuyển các biến từ hộp thoại bên trái sang hộp thoại Variable(s) bên phải. Bạn có thể thực hiện việc này bằng cách kéo và thả, hoặc bấm chọn biến ở cột bên trái sau đó nhấn chọn mũi tên ở giữa để biến chuyển sang cột bên phải.
Trong ví dụ này, chúng tôi sẽ sử dụng các biến “Gender, Height, Weigth”.
Bước 3: Tuỳ chọn
Ở phía bên phải của thanh menu, bạn sẽ thấy có 3 tuỳ chọn “Statistics, Charts, Format”.
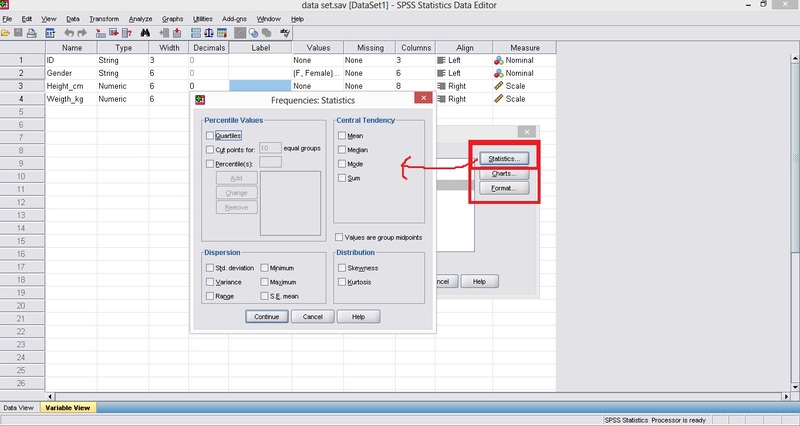
Bước 4: Chọn mặc định
Bạn có thể thực hiện một phân tích mô tả khác trong Menu này. Tuy nhiên ở phần này, chúng tôi sẽ sử dụng tùy chọn mặc định để thấy được sự khác biệt với phân tích mô tả khác.
Vì thế, hãy bỏ qua Menu bổ sung và để chọn mặc định nhé.
Bước 5: Hoàn tất
Bây giờ, nhấn nút OK để hoàn thành quá trình. Kết quả cho ra như hình bên dưới.
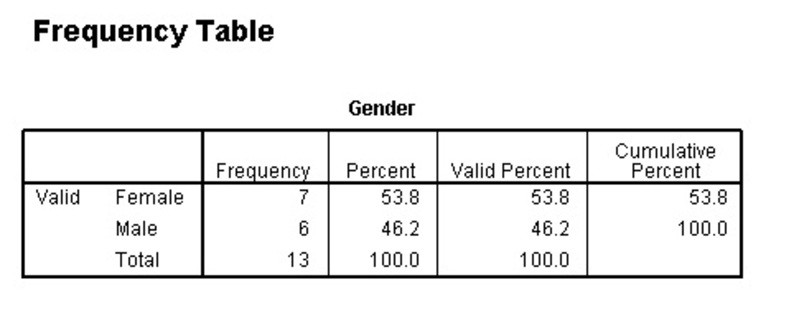
Bảng kết quả
Kết quả:
- Trong biểu đồ đầu tiên, nó hiển thị số lượng dữ liệu hợp lệ và số lượng dữ liệu bị thiếu. Từ bảng này, chúng ta có thể suy luận rằng có 13 dữ liệu hợp lệ cho giới tính, 12 cho chiều cao và 12 cho cân nặng. Mỗi biến số chiều cao và cân nặng đều bị thiếu.
- Trong bảng tần suất giới tính, chúng ta có thể thấy phân tích phần trăm của nhóm. Bạn có thể thấy, 53,8% mẫu là nữ và 46,2% mẫu là nam. Nó có nghĩa là, chúng tôi sử dụng nhiều nữ hơn nam trong nghiên cứu này.
- Trong bảng tần số độ cao, bạn sẽ thấy phân tích tần số của độ cao. Tại cột tần suất, bạn sẽ thấy 1 cho mọi giá trị độ cao. Nó có nghĩa là, chúng tôi có một người có chiều cao trong nhóm. Ở dưới cùng, bạn cũng sẽ thấy giá trị tổng cộng và giá trị còn thiếu của nhóm.
- Trong bảng tần suất trọng lượng, bạn sẽ thấy phân tích tần suất của trọng lượng. Tại cột tần số, có 2 giá trị trong hàng 70kg. Có nghĩa là có hai người có cùng trọng lượng trong nhóm.
Thống kê mô tả trong SPSS sử dụng Frequencies khá phổ biến và được lựa chọn rất nhiều. Chúng tôi hi vọng bạn có thể tự mình thực hiện thông qua những bước hướng dẫn cụ thể bên trên.
Bên cạnh việc thống kê mô tả theo những bước chúng tôi đã hướng dẫn, bạn cũng nên học thêm về cách xử lý số liệu hiệu quả để thống kê được diễn ra suôn sẻ hơn. Nếu bạn gặp khó khăn trong việc xử lý số liệu, hoặc có quá nhiều số liệu làm không xuể, mong muốn thuê một đơn vị trợ giúp, hãy liên hệ ngay dịch vụ xử lý số liệu SPSS của đơn vị Tri Thức Cộng Đồng. Với kinh nghiệm trên 15 năm xử lý hơn 10.650 tệp dữ liệu đến từ các khách hàng khắp mọi nơi chắc chắn sẽ không làm bạn thất vọng.
2. Cách 2: Thống kê mô tả trong SPSS sử dụng Descriptive
Hãy xem tiếp ví dụ cụ thể mà chúng tôi phân tích dưới đây để hiểu cách thống kê mô tả trong SPSS sử dụng Description nhé!
Bước 1: Mở dữ liệu data
Mở thanh menu -> Chọn công cụ Analyze -> Descriptive Statistics -> Descriptive
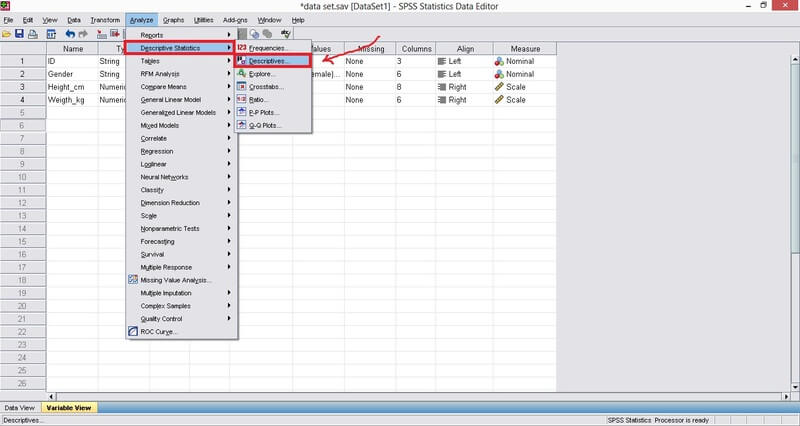
Bước 2: Thao tác với biến
Chọn và sắp xếp các biến bạn muốn phân tích. Trong Descriptive, các biến sẽ phân tích theo thứ tự và tỷ lệ.
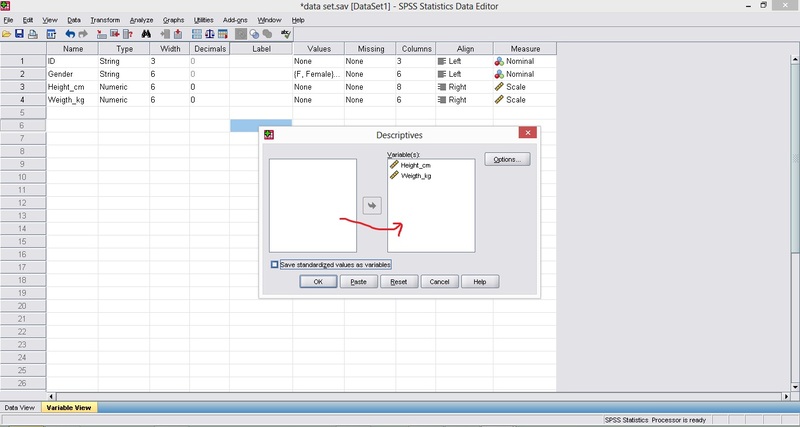
Bước 3: Kiểm tra
Kiểm tra lại mục Menu đang hiển thị nếu bạn muốn chọn tùy chọn khác.
Bước 4: Tick vào tùy chọn mặc định
Ở bước này, chúng ta sẽ sử dụng điều kiện mặc định
Tick vào hộp thoại “Save standardized value options”.
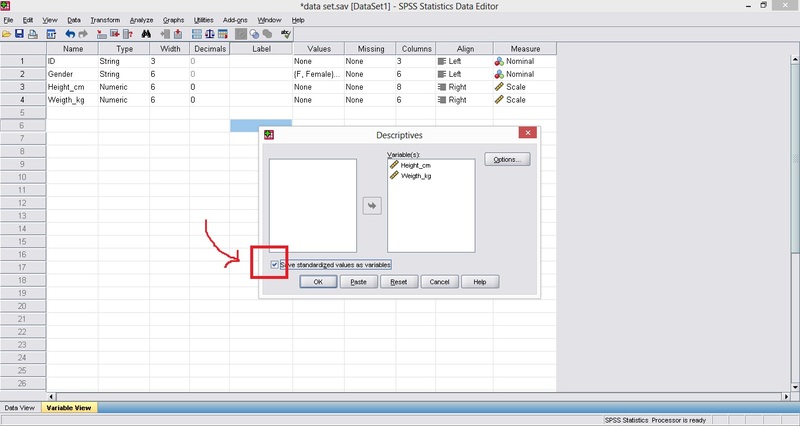
Bước 5: Hoàn tất
Nhấp vào OK, hoàn tất lệnh.
Kết quả:
- Bạn sẽ thấy có 12 giá trị chiều cao và cân nặng hợp lệ, không có giá trị thiếu ở đây.
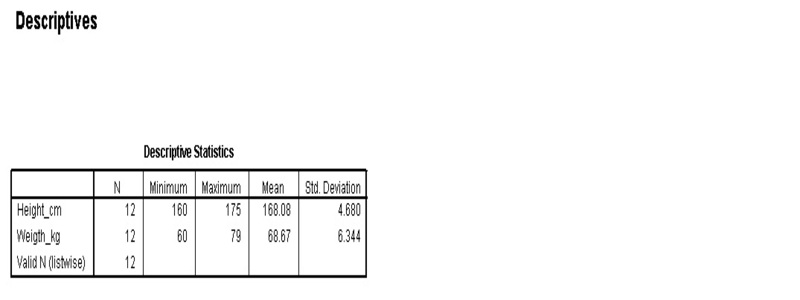
Bảng kết quả
- Giá trị nhỏ nhất của chiều cao là 160cm, giá trị lớn nhất là 175cm và giá trị trung bình là 168,08cm.
- Đối với trọng lượng, giá trị nhỏ nhất là 60kg và giá trị lớn nhất là 79kg. Giá trị trung bình là 68,67kg.
- Độ lệch chuẩn của chiều cao là 4,680. Nó có nghĩa là dữ liệu được phân phối tương đối gần so với giá trị trung bình các biến.
- Tiếp đến, khi bạn nhìn vào chế độ xem dữ liệu, bạn sẽ thấy hai biến bổ sung. Con số càng nhỏ thì càng gần với mức trung bình. Số càng lớn thì càng xa mức trung bình. Một dấu hiệu tích cực là khi giá trị trên mức trung bình, và dấu hiệu tiêu cực là khi giá trị dưới mức trung bình.
Cuối cùng, độ lệch chuẩn cho trọng lượng là 6,344. Nó cũng có nghĩa là dữ liệu được phân phối tương đối gần so với giá trị trung bình.
Trên đây là các bước chi tiết của thống kê mô tả trong SPSS sử dụng Descriptive giúp bạn dễ hình dung và có thể thực hành ngay.
3. Cách 3: Thống kê mô tả trong SPSS sử dụng Explore
Bước 1: Mở dữ liệu data
Mở thanh menu -> Chọn công cụ Analyze -> Descriptive Statistics -> Explore
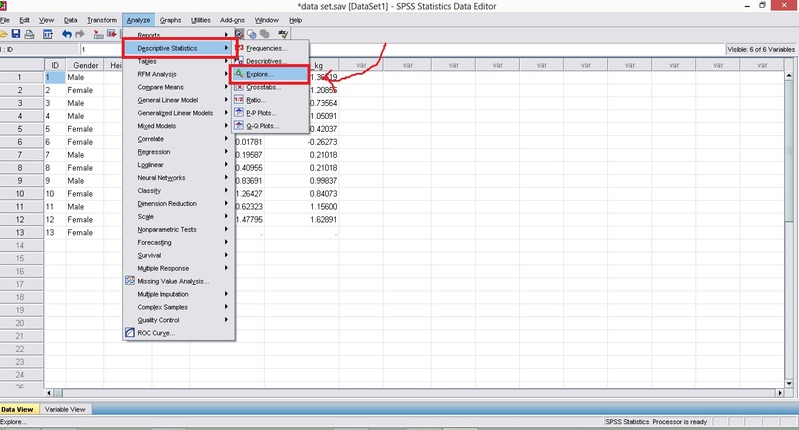
Bước 2: Chuyển các biến
Chuyển các biến muốn phân tích vào. Ở đây, chúng tôi đặt “Height” và “Weight” vào danh sách biến phụ thuộc và “gender” vào danh sách yếu tố.
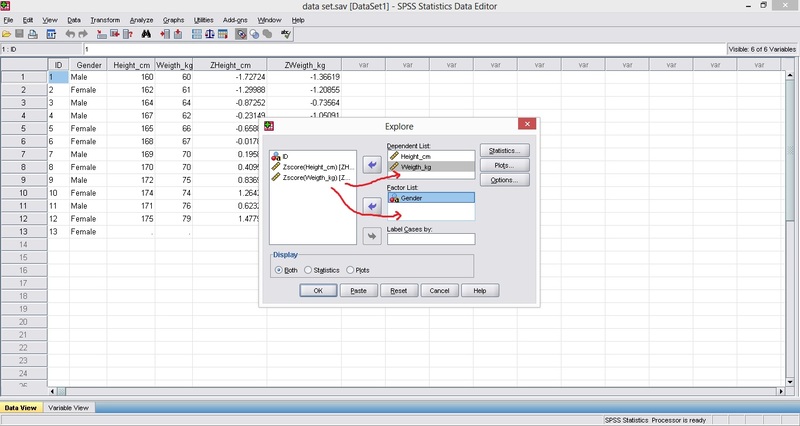
Bước 3: Chọn menu yêu thích
Chúng tôi có 3 là “Plot, Options và Statistics. Ở đây, chúng tôi sẽ chọn “Plot” vì chúng tôi có thể nhìn thấy biểu đồ. Tick chọn “Plot” -> Histogram.
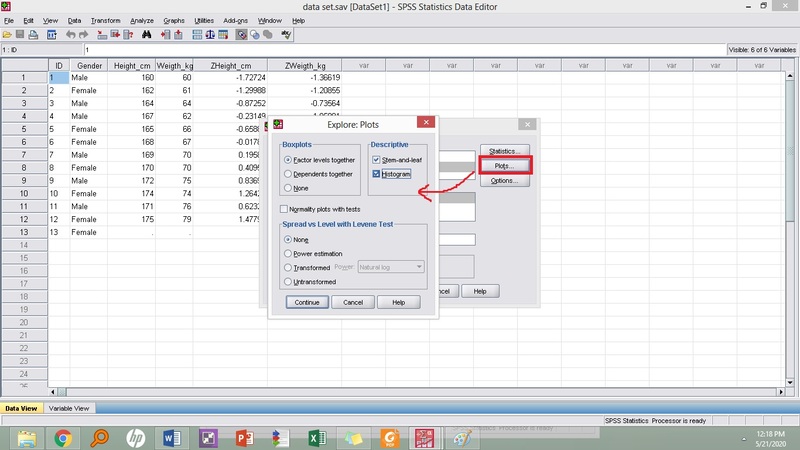
Bước 4: Hoàn tất
Nhấn nút OK
Bước 5: Đầu ra
Đầu ra sẽ hiển thị như hình bên dưới
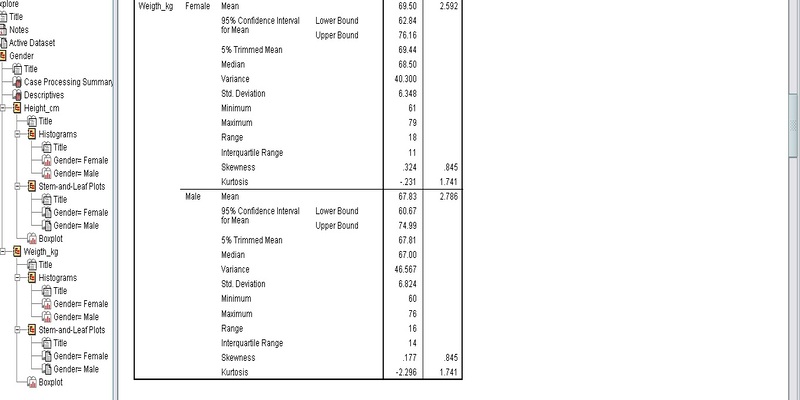
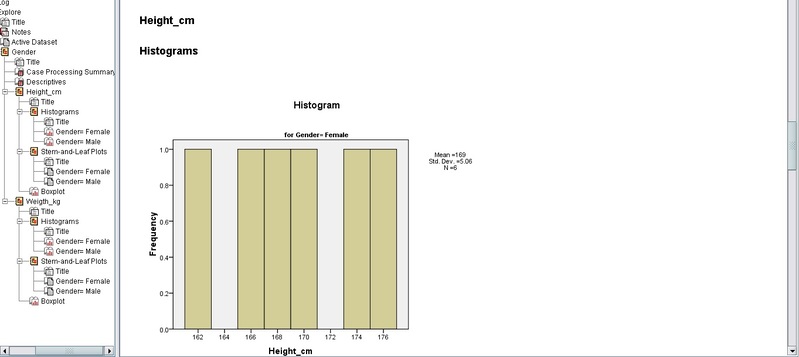
Kết quả:
- Trong phần “Case Processing Summary”, chúng tôi sẽ phân tích tần suất xuất hiện của các biến, trường hợp hợp lệ và trường hợp thiếu.
- Trong bảng “Descriptives”, bạn cũng thấy bảng mô tả đầy đủ về các biến chiều cao, cân nặng theo giới tính. Bạn sẽ thấy xu hướng trung tâm của các biện pháp phân tán. Bạn cũng thấy được khoảng cách tin cậy từ các biến đến giá trị trung bình.
- SPSS cũng cung cấp từng biểu đồ cho danh sách biến phụ thuộc. Nếu bạn đang sử dụng dữ liệu, bạn sẽ thấy nó được hiển thị dưới dạng phân phối.
- Mục “Stem and Leaf Plots” giúp bạn đọc dữ liệu dễ dàng hơn.
- Ngoài ra, còn có Boxplots để xem cách dữ liệu được phân phối từ giá trị trung bình.
Trên đây là toàn bộ các bước làm chi tiết của thống kê mô tả trong SPSS sử dụng Explore. Bạn có thể thực hành ngay dựa trên các bước chúng tôi đã hướng dẫn.
Để tiến hành phân tích mô tả trên phần mềm SPSS, bạn bắt buộc phải nhập được dữ liệu vào hệ thống. Nếu bạn chưa biết cách nhập dữ liệu thống kê mô tả cho đúng chuẩn, hãy tham khảo ngay bài viết sau để mọi thao tác trở nên đơn giản hơn. Hơn 15.000 người dùng tham khảo đã nhập được dữ liệu thành công thông qua sự hướng dẫn này. Tham khảo ngay: Cách Nhập Dữ Liệu Spss Chi Tiết
4. Cách viết báo cáo phân tích mô tả
Sau khi ra được kết quả, bạn có thắc mắc làm thế nào để có thể viết báo cáo phân tích mô tả đúng cách? Làm thế nào để giải thích cho người đọc dễ hiểu và thu được kết quả tốt nhất. Đừng lo, chúng tôi sẽ chỉ bạn cách viết báo cáo phân tích mô tả đúng cách.
Thước đo tiêu chí trung tâm
Trung bình, trung bình và modus là ba tiêu chí hàng đầu mà chúng tôi quan tâm để đưa vào báo cáo. Bạn có thể viết riêng nó cho từng biến cụ thể để thấy sự khác biệt giữa ba tiêu chí.
Thước đo độ phân tán
Bất kì thống kê mô tả nào cũng đều có phương sai và độ lệch chuẩn. Chúng tôi tin rằng không một nơi nào có thể cam kết đưa ra số liệu chuẩn xác nhất cho bạn. Đây được coi như là một phần không thể thiếu của thống kê mô tả. Vì thế, phương sai và độ lệch chuẩn là phần quan trọng nhất mà bạn phải đưa vào báo cáo.
Phân tích giá trị của dữ liệu
Giá trị mà bạn phải đặt là tối thiểu, tối đa, phạm vi và ngoại lệ. Đây là 4 khung giá trị bắt buộc cần phải có trong thống kê mô tả. Chúng tôi có thể phát hiện ra rằng dữ liệu của bạn có được phân phối bình thường hay không bằng cách phân tích 4 giá trị dữ liệu này.
Phân tích sự phân bố hình dạng dữ liệu
Sử dụng Kurtosis và độ lệch chuẩn để đo hình dạng của phân phối dữ liệu. Nó giúp quyết định cách mà dữ liệu phân phối từ giá trị trung bình. Ngoài ra, bạn hãy phân tích hình dạng dữ liệu thông qua hiển thị biểu đồ. Nó sẽ giúp bạn hình dung chính xác hơn về dữ liệu thu được.
Đưa ra lời giải thích
Sau khi đưa ra một loạt con số trên, đừng vứt chúng ở đấy để người đọc tự nghiền ngẫm. Hãy giải thích chính xác và kiểm tra mối quan hệ với thực tế xem dữ liệu có thiết thực hay không.
Dựa trên những hướng dẫn viết báo cáo phân tích mô tả, chúng tôi tin bạn có thể bắt tay ngay vào viết một bài báo cáo chi tiết đơn giản dựa trên những ý đó, để bất kì ai đọc cũng có thể hiểu ngay từ lần đầu tiên.
5. Ý nghĩa của thống kê mô tả trong SPSS
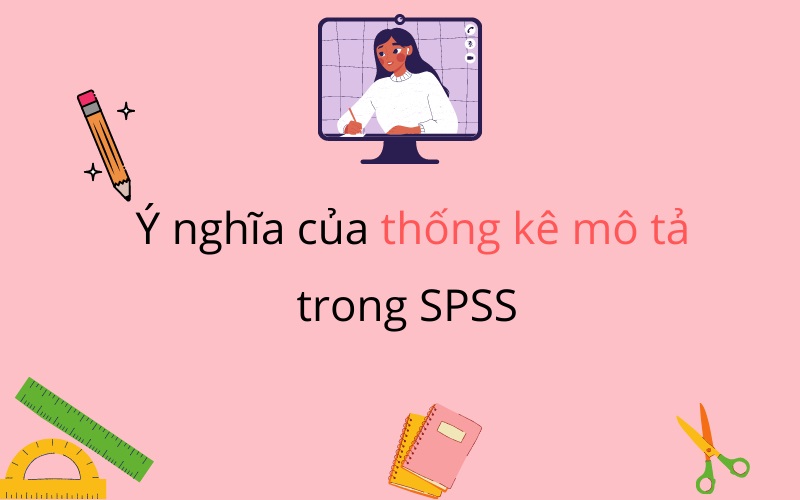
Ý nghĩa của thống kê mô tả trong SPSS
Có rất nhiều người dù đã thành thạo thống kê mô tả trong SPSS nhưng vẫn không hiểu được hết ý nghĩa thực sự của nó là gì.
Thống kê mô tả có tính ứng dụng đời sống rất lớn và cũng có những ý nghĩa rất thiết thực mà bạn cần biết để sử dụng nó cho “đúng nơi, đúng chỗ”.
- Thống kê mô tả giúp người đọc hiểu được tính chất của các dữ liệu thông qua việc mô tả và sử dụng các biến. Kết quả phân tích đưa ra dưới dạng cột, biểu đồ hay số, giúp người đọc hình dung rõ nhất về ý nghĩa của các dữ liêu mình cần phân tích.
- Biến những thông tin phức tạp của một bộ dữ liệu lớn thành những thông tin ngắn gọn, đơn giản.
- Dựa trên thống kê mô tả sẽ đưa ra được những đánh giá hoặc phân loại chính xác về một đối tượng.
Trên đây là các cách để thống kê mô tả trong SPSS chi tiết kèm hướng dẫn viết báo cáo phân tích mô tả và ý nghĩa quan trọng của thống kê mô tả trong thực tiễn. Chúng tôi hi vọng rằng những thông tin trên hữu ích với bạn, phần nào giúp bạn trở nên thành thạo với phân tích thống kê mô tả.
Chia Sẻ Kinh Nghiệm -